If you are using Windows 10 and you are a gamer, you’ve probably heard about the Game Mode. This feature helps make gaming smoother, regardless of how fast or slow your PC is. Although recent versions of Windows 10 automatically enable the Game Mode when you are playing a game, there are situations in which you might find that it is not turned on. Also, when you are playing a really old game, Windows 10 might fail to recognize it as a game and might not use the Game Mode for it. To make sure that your PC uses Game Mode for your favorite games, here are two ways to enable Game Mode in Windows 10:
NOTE: We wrote this tutorial on a PC running Windows 10 with May 2019 Update. If you are using an older Windows 10, the features and settings we show might not be found in the same spots, they might be called differently, or they might be missing entirely. In that case, please update Windows 10 to the latest version.
Đang xem: Bật game mode win 10
Contents
1. Enable Game Mode in Windows 10 Settings
To see the Game Mode status and turn it on or off for all the games, you must first open the Settings app. One of the fastest ways to do it is to click or tap on its button from the Start Menu.

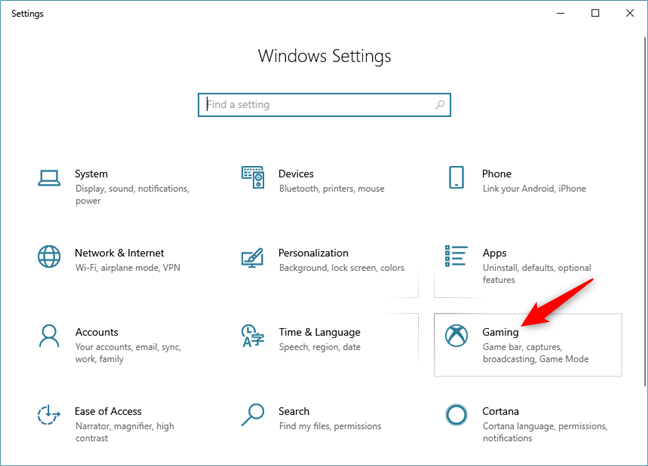

On the right side of the window, you should now see the Game Mode page. It starts with telling you that “When Game Mode is on, Windows optimizes your PC for play.” Then comes a switch called Game Mode, which should be On by default. If it is not, turn it On yourself.

The Game Mode is now enabled globally, which means that Windows 10 uses it for all the games you play on your PC.
2. Enable Game Mode in the games you play
If you followed the steps from the previous section, the Game Mode should be enabled in all the games that you play on your Windows 10 PC. However, in some rare cases, the operating system might fail to recognize your game, especially if you are playing an old title. Unfortunately, Microsoft does not provide us with a list of the games supported by Game Mode.
However, you can manually set Windows 10 to turn on Game Mode for any game, by telling it to remember that the app you’re running is a game. To do so, you need to open that game and, while it is running, open the Game bar. To launch the Game bar, simultaneously press on the Windows + G keys on your keyboard, or use the keyboard shortcut you set for the Game bar.
Xem thêm: Mã Zip Là Gì – Mã Zip Code Là Gì
On the Game bar, click or tap the Settings button. It looks like a gear, and you can find it in the top-right area of the Game bar. This is what it looks like in Tom Clancy’s The Division 2, which is a relatively new game.
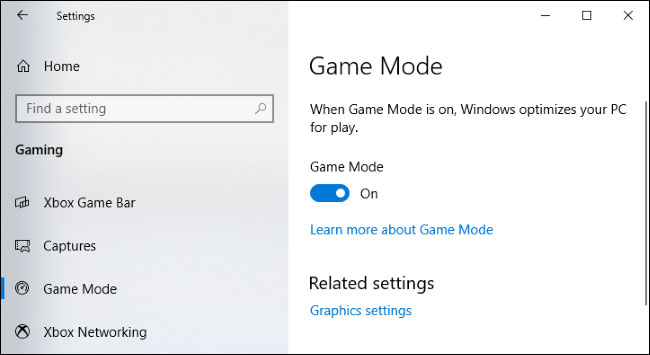

Opening the Game Mode settings, while playing a modern game
Also, here’s how it looks in Warlords Battlecry 2, which is an old game.
Opening the Game Mode settings, while playing an old game
Regardless of how new or old the game is, in the General tab of the Game Bar, check the “Remember this is a game” setting.
Exit the Game Bar overlay by clicking somewhere outside of the Game Bar windows, or by pressing Windows + G once more. From now on, Windows 10 should use the Game Mode feature for your game.
Xem thêm: Giới Từ Là Gì ? Thán Từ Là Gì? Trợ Từ Là Gì
Did you enable Game Mode on your Windows 10 gaming machine?
We did it, although in our tests we did not find the Game Mode to improve gaming significantly. Did you do the same? Did you notice your games to be running smoother after enabling Game Mode? Share your experience with other readers in the comments section below. Furthermore, if you have any questions about Game Mode, do not hesitate to ask.


